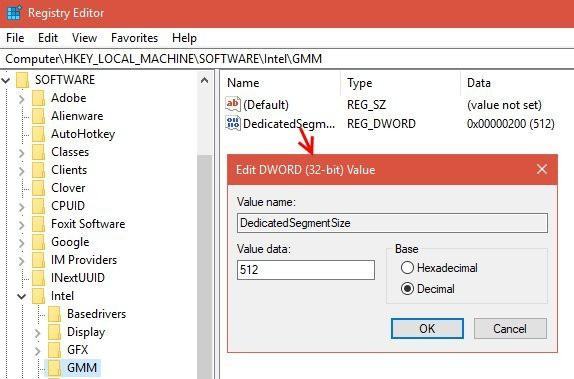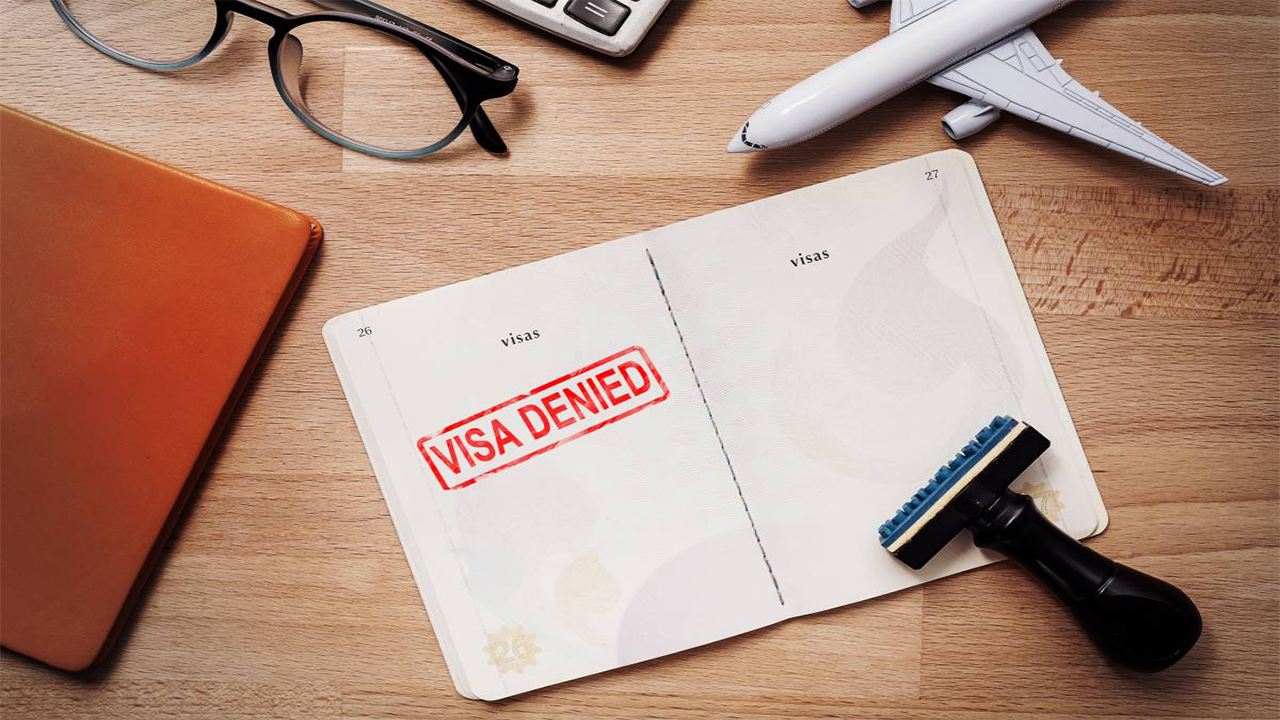Đã bao giờ bạn nghe thấy người khác nói về VRAM và khiến bạn thắc mắc VRAM là gì và nó có tác dụng gì trong máy tính của chúng ta? Vậy thì bài viết sau đây của cafeduhoc.net sẽ giải đáp thắc mắc cho các bạn biết VRAM là gì và cách để tăng VRAM cho máy tính, mời các bạn tham khảo.
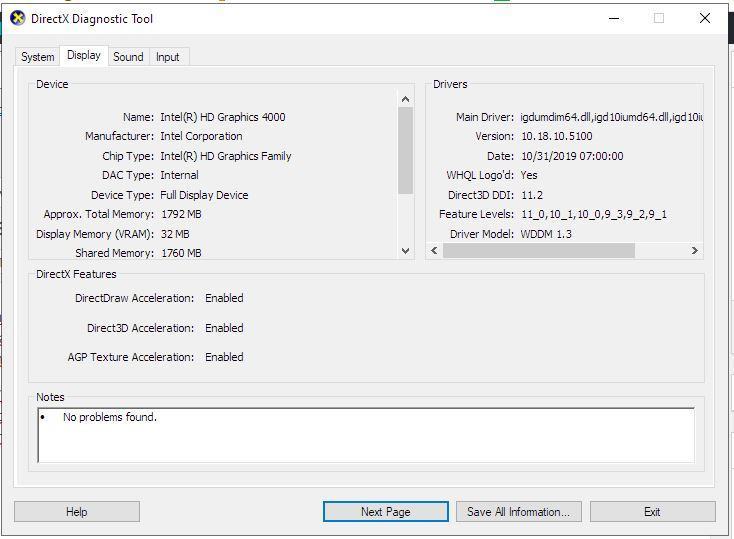
Nội dung chính
VRAM là gì ?
Video RAM (hoặc VRAM) là một loại RAM đặc biệt hoạt động với bộ xử lý đồ họa của máy tính hoặc GPU. GPU là một con chip trên card đồ họa (hoặc video card) của máy tính có nhiệm vụ hiển thị hình ảnh trên màn hình. Mặc dù không chính xác về mặt kỹ thuật, nhưng thuật ngữ GPU và card đồ họa thường được sử dụng thay thế cho nhau.
Nó có nhiệm vụ xử lý hình ảnh, giúp hiển thị được màu sắc, hình ảnh trên máy tính của bạn một cách rõ nhất.
Vram là một bộ phần khá quan trọng bởi nhờ Vram sẽ cung cấp các thông tin cho GPU để xử lý hình ảnh, cho phép GPU truy cập thông tin một cách nhanh nhất để đưa tới đầu ra là màn hình.
Tại sao có Ram nhưng lại vẫn phải sử dụng Vram? Đơn giản bởi vì Vram nằm gần GPU hơn Ram, giúp cho việc xử lý đồ họa nhanh hơn cũng như xử lý các hoạt động ở cường độ cao.
Cách tìm thông tin dung lượng VRAM trên máy tính
Người dùng có thể dễ dàng xem số lượng VRAM trong Windows 10 bằng cách làm theo các bước sau:
Bước 1: Mở Settings bằng cách nhấn phím Windows + I.
Bước 2: Chọn mục System, sau đó nhấp vào Display trên thanh bên trái.
Bước 3: Cuộn xuống và nhấp vào Display adapter properties.
Bước 4: Một bảng điều khiển sẽ xuất hiện, chọn tab Adapter và tìm trong phần Information Adapter.
Bước 5: Bạn sẽ nhìn thấy dung lượng VRAM bên cạnh Dedicated Video Memory.
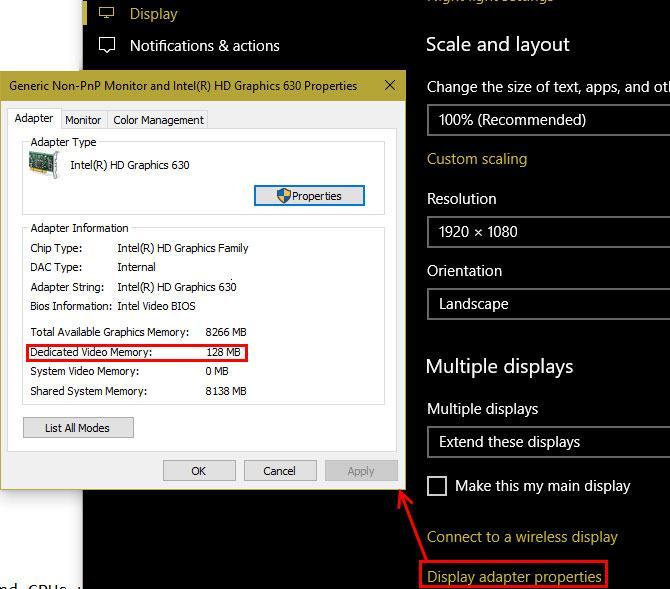
Trong phần Adaptor Type, người dùng sẽ thấy tên NVIDIA hoặc card đồ họa AMD, tùy thuộc vào từng loại thiết bị. Nếu thấy AMD Accelerated Processing Unit hoặc Intel HD Graphics (gần giống như vậy), có nghĩa là hệ thống đang sử dụng đồ họa tích hợp.
Ảnh hưởng của VRAM đến card đồ họa
Nhiệm vụ của VRAM
Tác dụng chính và lớn nhất của Vram đó chính là giúp điều chỉnh độ phân giải màn hình, Vram có tác dụng giúp cho việc hiển thị hình ảnh trước và trong thời gian GPU hoạt động, các màn hình hiện thị tốt hơn, đẹp hơn sẽ tiêu thụ một lượng Vram nhiều hơn bởi độ phân giải càng cao thì sẽ có càng nhiều điểm ảnh.

Ngoài giúp cho việc hiện thị màn hình, Vram còn giúp cho việc thay đổi các kết cấu của trò chơi cao hơn hoặc thấp hơn, chẳng hạn bạn có thể chơi một trò chơi cũ từ rất lâu với mức Low hoặc Medium trên một card đồ họa tầm trung hoặc ngay cả card onboard (card tích hợp), tuy nhiên khi tinh chỉnh ở mức Hight hoặc Ultra (mức đồ họa cao nhất) hay các tính năng khác như khử răng cưa, đổ bóng, v.v.. thì cần phải sử dụng nhiều Vram hơn để xử lý các điểm ảnh.
Hiện nay, rất nhiều trò chơi đòi hỏi các loại Vram khác nhau, một số game không đòi hỏi mức Vram quá cao, tuy nhiên ở một số trò khác với các hiệu ứng đẹp hơn, giống thật hơn khi đó chúng lại đòi hỏi mức Vram cao mới đáp ứng được nhu cầu. Theo như mình tìm hiểu thì ở những game hiện nay thì mức Vram chung tầm 2 Gb là ổn rồi!
Ngoài ra, bạn nên biết rằng cũng có rất nhiều phần mềm đòi hỏi một lượng Vram nhất định để có thể chạy trơn tru như các phần mềm thiết kế 3D, Photoshop,…
Dung lượng phổ biến của VRAM
Vram có rất nhiều loại dung lượng khác nhau, từ 1Gb – 2Gb, 3Gb – 4Gb, đa số là những loại Vram tầm trung và chỉ có thể xử lý được chỉ với một số cài đặt trung bình hoặc thấp hơn, rất khó khăn trong việc sử dụng các ứng dụng đồ họa hay thiết kế 3D.

Vram từ 8Gb hoặc cao hơn sẽ giúp bạn có thể có những tùy chỉnh trên trung bình và có thể cao hơn và đem lại những trải nghiệm chơi game tốt hơn hoặc sử dụng các phần mềm đồ họa, thiết kế 3D chuyên nghiệp mượt và ổn định hơn.
Tuy nhiên không phải lúc nào dung lượng Vram lớn cũng có ích, nếu bạn đang sử dụng phần mềm hay trò chơi chỉ yêu cầu tối đa 2GB Vram nhưng bạn lại nâng cấp lên đến 8Gb Ram thì cũng không có gì khác biệt so với Card có 2GB. Chính vì vậy, tuỳ theo yêu cầu của Game hoặc phần mềm cần sử dụng mà bạn nên cân nhắc chọn mua một chiếc Card đồ hoạ phù hợp.
Sau khi đọc xong định nghĩa ở trên, một số bạn chắc chắn sẽ thắc mắc liệu Vram có nâng cấp được không để giúp cho việc xử lý đồ họa tốt hơn, mạnh hơn? Đối với các bạn sử dụng main hỗ trợ card onboard thì việc nâng cấp VRAM là không thể, đối với các main khác có hỗ trợ sử dụng card rời thì việc nâng cấp VRAM cực kì đơn giản các bạn chỉ cần thay 1 card đồ họa khác với dung lượng VRAM cao hơn là được.
Làm thế nào để tăng Dedicated Video RAM trong Windows 10
1. Cách kiểm tra VRAM
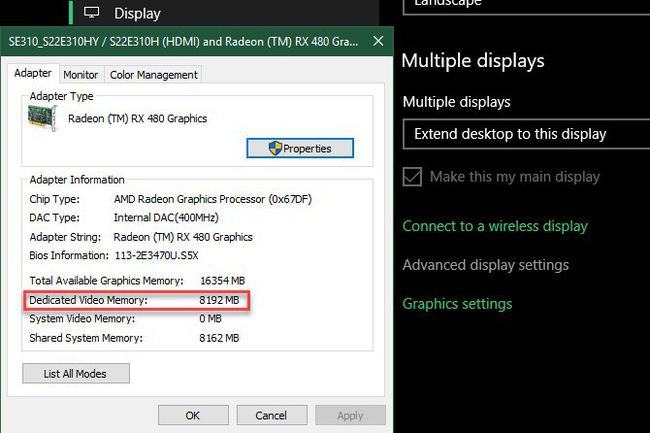
Bạn có thể dễ dàng xem lượng RAM video bạn có trong Windows 10 bằng cách làm theo các bước sau:
– Mở menu Settings bằng cách nhấn Windows Key + I.
– Chọn mục System, sau đó nhấn Display trên thanh bên trái.
– Cuộn xuống và nhấp vào Advanced display settings.
Trên menu kết quả, chọn màn hình bạn muốn xem cài đặt (nếu cần). Sau đó, nhấp vào Display adapter properties hiển thị ở dưới cùng.
Trong cửa sổ mới, bạn sẽ thấy RAM video hiện tại của mình được liệt kê bên cạnh Dedicated Video Memory.
Trong Adapter Type, bạn sẽ thấy tên của card đồ họa Nvidia hoặc AMD, tùy thuộc vào thiết bị của bạn. Nếu bạn thấy AMD Accelerated Processing Unit hoặc Intel HD Graphics tức bạn đang sử dụng đồ họa tích hợp.
2. Cách tăng VRAM
Cách tốt nhất để tăng video RAM là mua một graphics card. Nếu bạn đang sử dụng integrated graphics hiệu suất kém, việc nâng cấp lên dedicated card sẽ là một điều kỳ diệu cho video output.
Tuy nhiên, nếu đây không phải là lựa chọn của bạn, bạn vẫn có thể tăng dedicated VRAM của mình theo hai cách sau đây.
Cách 1: Tăng VRAM trong BIOS
Đầu tiên là điều chỉnh phân bổ VRAM trong BIOS của máy tính. Nhập BIOS và tìm một tùy chọn trong menu có tên Advanced Features, Advanced Chipset Features, hoặc tương tự. Bên trong đó, hãy tìm một menu có tên tương tự như Graphics Settings, Video Settings, hoặc VGA Share Memory Size.
Các tùy chọn này phải chứa tùy chọn để điều chỉnh lượng bộ nhớ bạn phân bổ cho GPU. Mặc định thường là 128MB; hãy nâng cấp lên 256MB hoặc 512MB nếu bạn có khả năng.
Tuy nhiên, không phải mọi CPU hoặc BIOS đều có tùy chọn này. Nếu bạn không thể thay đổi nó, có một cách giải quyết có thể giúp bạn.
Cách 2: Giả mạo tăng VRAM
Bởi vì hầu hết các giải pháp integrated graphic tự động điều chỉnh để sử dụng lượng RAM hệ thống cần thiết, nên chi tiết được báo cáo trong cửa sổ Adapter Properties không thực sự quan trọng. Trong thực tế, đối với integrated graphics, giá trị Dedicated Video Memory là hoàn toàn hư cấu. Hệ thống báo cáo giá trị giả đó đơn giản chỉ để trò chơi nhìn thấy khi nó kiểm tra xem bạn có bao nhiêu VRAM.
Do đó, bạn có thể sửa đổi Registry value để thay đổi VRAM mà hệ thống báo cáo với trò chơi. Điều này thực sự không làm tăng VRAM của bạn; nó chỉ thay đổi giá trị giả mà thôi. Nếu trò chơi từ chối bắt đầu bởi vì bạn “không có đủ VRAM”, việc tăng giá trị giả này có thể khắc phục điều đó.
Mở cửa sổ Registry Editor bằng cách gõ regedit vào Start Menu. Hãy nhớ rằng bạn có thể làm hệ thống trở rắc rối trong phần Registry này, vì vậy hãy cẩn thận.
Nhấp chuột phải vào thư mục Intel trên thanh bên trái và chọn New> Key. Đặt tên cho key GMM này. Khi tạo xong, hãy chọn thư mục GMM mới ở bên trái và nhấp chuột phải vào bên phải.
Chọn New > DWORD (32-bit) Value. Đặt tên cho nó là DedicatedSegmentSize và đặt cho nó một giá trị, đảm bảo chọn tùy chọn Decimal. Trong megabyte, giá trị tối thiểu là 0 (vô hiệu hóa mục nhập) và giá trị tối đa là 512. Đặt giá trị này, khởi động lại máy tính của bạn và xem liệu nó có giúp trò chơi chạy hay không.
Chúc các bạn một ngày vui vẻ.